AutoCAD 2021 64-bit multilanguage (Spanish)
Hello friends, what we have expected from the autodesk and finally the new autocad 2021 came out for all architects, engineers and designers who trust Autodesk® AutoCAD® to work smarter and more efficiently. With AutoCAD, you get seamless access to workflows, specialized industry toolkits, and new automations to help you achieve maximum productivity in 2D and 3D design. Get powerful performance, visualize Xref changes, enhanced Block capabilities, and version control to take your designs to the next level. Created for the way you work. Built for the future.
NEWS
The major improvements to the AutoCAD 2021 release are summarized below.
AutoCAD 2021 provides a set of enhancements based on customer feedback, surveys, and analytical data that prioritize our efforts. Various functions modernize and optimize the functions frequently used in many customer disciplines. The drawing format of this version is still AutoCAD 2018. For developers, this is an interrupt version of API.
Simplified trimming and lengthening option
Rather than having to first select contours for the TRIM and EXTENSION commands, the default fast mode selects all potential contours by default. Other effects include the following:
After starting the TRIM or LENGTH commands, simply select the objects you want to trim or lengthen.
The default options for selecting the segments to be trimmed or lengthened are individual selection, freehand selection, and two-point border selection.
Start a freehand selection. To do this, hold down the left mouse button and drag the cursor over one or more objects.
Start an edge selection. To do this, click two points that define a segment that crosses the objects.
Instead, selected objects that cannot be trimmed are deleted.
For example, it is not apparent in the illustration below if the two wall lines continue upward and the two lines blocking the door are individual line segments and should be erased, or if they are part of longer lines to be trimmed. By trimming in Quick Mode using a freehand selection for the wall lines and a two-point border selection for the door, objects are trimmed or deleted as needed.
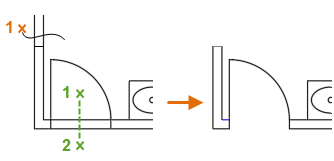
Similarly, lengthening objects is also faster and more comfortable. In the following example, a door is closed and a wall is lengthened.
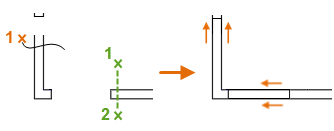
When you TRIM with contours that include hatches, the trim and trim operations while holding Shift in Quick Mode use only the contours of the hatches, not the hatch geometry itself. For example, in this cropping operation, hovering over the object that crosses the hatch object highlights the part to be trimmed, and selecting the object trims it as shown. Internal hatch geometry is excluded from the trim operation.
https://cadyrevit.blogspot.com/
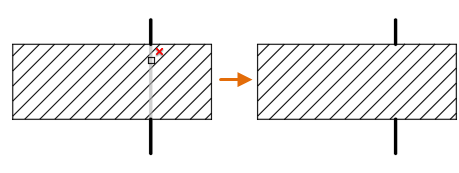
This behavior is controlled by the TRIMEDGES system variable.
Note: We think you will like the quick mode better, but if you want to restore the previous clipping and lengthening behavior to default, use the TRIMEXTENDMODE system variable.
Modified Commands
EXTENSION: lengthens objects to reach the edges of other objects.
TRIM: cuts objects to find the edges of other objects.
New system variables
TRIMEDGES: Determines whether trimming and lengthening to hatches with Quick Mode is limited to hatch edges or includes hatch pattern objects.
TRIMEXTENDMODE: Controls whether the TRIM and LENGTH commands use simplified inputs.
Patch cloud enhancements
Revision clouds now include a single value for their approximate arc chord lengths, the distance between the end points of each arc segment.
The first time a review cloud is created in a drawing, the size of the arcs is determined based on the percentage of the diagonal length of the current view. This ensures that the review cloud starts with a reasonable size.
You can change the arc chord length of a selected revision cloud object in the Properties palette from its context menu or with the new CLOUDNESS PROPERTIES command.
You can control whether the chord lengths of the bows can have greater variation or are generally more uniform with the system variable REVCLOUDARCVARIANCE. Disabling this system variable resets the previous revision cloud creation mode, while leaving it enabled makes the resulting appearance more like hand drawing.
When a review cloud object is selected, the Properties palette displays NUBEREV as the object type instead of Polyline. Revision clouds are still basically polylines, but have an additional arc property and the option to switch between grip styles (REVCLOUDGRIPS system variable).
New Commands
NUBEREV PROPERTIES - Determines the approximate chord length of arcs in a selected revision cloud.
Modified Commands
NUBEREV: Create or modify a revision cloud.
New system variables
REVCLOUDARCVARIANCE - Determines whether the arcs in the revision cloud are created with varying or uniform chord lengths.
Split objects at a single point
With the new SPLIT command, the Split Point tool on the ribbon can now be repeated by pressing Enter. This command directly separates a line, an arc, or an open polyline into two objects at a specified point.
https://cadyrevit.blogspot.com/

New Commands
SPLITTING: splits the selected object into two objects at the specified point.
Geometry measurement option: Quick measurement
The Quick option of the MEDIRGEOM command now allows you to measure the area and perimeter within a space delimited by geometric objects in the plan view of a drawing.
Clicking inside a closed area highlights it in green and displays the calculated values in the command window and in dynamic tooltips in the current unit format. If you hold down Shift while clicking to select multiple areas, the cumulative area and perimeters are calculated. The perimeters of the closed islands are also included, as shown in the following illustration.
https://cadyrevit.blogspot.com/
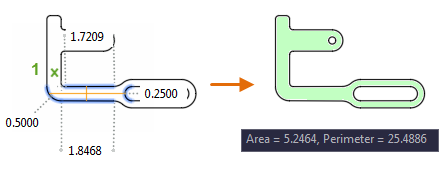
Pressing Shift while clicking also deselects the areas. To erase the selected area, simply move the mouse slightly.
Access to the Ribbon
Home tab> Utilities group> Quick Measurement.
https://cadyrevit.blogspot.com/
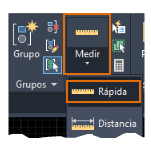
Modified Commands
MEDIRGEOM: adds the Quick option for real-time measurements of dimensions, distances, angles and areas.
Drawing History feature support (subscription benefit)
If you save drawing files to a OneDrive, Dropbox, or Box account, additional versions of these drawing files are created as you work, allowing you to create a version history. Previous versions will be displayed in the new Drawing History palette so that you can compare them to the current version of the drawing.
Note: The cloud storage provider you choose will set the number of versions stored and manage their expiration dates.
When you sign in to Autodesk Account, a notification appears the first time you access a drawing saved in your Dropbox, Box, or Microsoft OneDrive account. For example, if you previously saved a drawing to your Dropbox account, the following notification will appear:
When you log in, the Drawing History palette is displayed with a list of previous versions of that drawing.
In the Drawing History palette, you can filter the versions that are displayed by date range, username, or a specified minimum time increment between versions.
https://cadyrevit.blogspot.com/
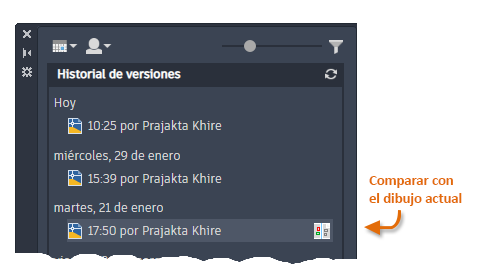
You can use the Drawing Comparison feature to compare the current version of a drawing with any of the previous versions of the drawing history. If one of the people who have access to a cloud drawing makes a change, a notification is displayed that includes the name of the person who made the change and a link that allows you to compare the changes.
https://cadyrevit.blogspot.com/
The Compare control opens the Drawing Comparison feature to identify differences in text or geometry between versions. For more information, see About comparing differences between drawings.
Access to the Ribbon
View tab> History group> DWG History.
New Commands
DWG HISTORY - Opens the Drawing History palette, which shows a version history of the current drawing, as maintained by a supported cloud storage provider.
CLOSEHISTDWG - Close the Drawing History palette.
New system variables
DWGHISTORYSTATE - Indicates whether the Drawing History palette is open or closed.
Graphics performance
2D panning and zooming speed has been improved with a technique that takes advantage of objects with similar properties and another technique that shows the appropriate levels of detail at different levels of magnification.
By panning and zooming in 2D in real time, AutoCAD-based products automatically perform regeneration operations as needed. This operation usually goes unnoticed, except for large drawings. In those cases, you may want to disable the RTREGENAUTO system variable to avoid automatic regeneration.
When working with 3D models, in some cases, navigation generates graphic representations of 3D geometry with greater or lesser fidelity. The responsiveness of the program using 3D zoom, pan, and orbit operations has been greatly improved through the use of multi-core processors. This improvement is most evident in complex 3D models that use visual styles that render curved surfaces.
New system variables
RTREGENAUTO: Controls automatic regeneration in zoom and pan operations in real time.
Block palette enhancements
The block palette has been improved to provide more convenient access to blocks anytime, anywhere. Use your Autodesk Account with a compatible cloud storage provider (Box, Dropbox, or Microsoft OneDrive) to get quick, anytime access to block library drawings and recent blocks.
On the Recent tab of the block palette, snapshots of newly inserted or newly created blocks are displayed in the current drawing. You can sync recent blocks in a drawing to a cloud storage location and access them from any device with the AutoCAD desktop app or web app. Click Synchronize Blocks, log in to your Autodesk Account, and then specify a cloud storage location to start synchronizing blocks.
https://cadyrevit.blogspot.com/

The Synchronize Blocks option may not display in the Blocks palette if there are recent blocks in the current drawing already, or if you have not used the Blocks palette to log in to your Autodesk Account.
https://cadyrevit.blogspot.com/

In this case, you can change the location of the recent blocks folder on the Files tab of the Options dialog box and specify a cloud storage location to sync the blocks.
this is one of the things that will help us to have our autocad blocks organized

When selecting folders for block libraries and recent blocks, it is recommended to use the folders located in a compatible cloud storage provider (Box, Dropbox or Microsoft OneDrive). Although any folder location can be specified, blocks will only be available on all devices and in the AutoCAD web app if cloud storage is used.
The Other Drawings tab in the block palette has been renamed to Libraries. You can now specify a folder, drawing file, or any block definition stored in a drawing to insert as a block in the current drawing. The Libraries tab includes a drop-down list showing the five most recently used block libraries (drawing file or folder) to speed up access. If you choose a block library in a cloud storage location, you can use the same blocks in the AutoCAD web app.
New Commands
-INSERTCONTENT: Inserts a drawing or a block in the current drawing. This function is similar to the -INSERT command.
Modified Commands
BLOCK PALLET - Displays the Block Palette, which you can use to insert blocks and drawings into the current drawing.
-INSERT: insert a drawing or a block in the current drawing.
New system variables
BLOCKSRECENTFOLDER - Sets the path where newly inserted or newly created blocks are stored.
Modified system variables
BLOCKNAVIGATE - Controls the folder, file, and blocks displayed on the Libraries tab of the block palette.
Compare Xref
Similar to the drawing comparison function, you can now compare the changes made to a linked drawing file as an external reference (xref) on the current drawing. All changes made to the reference drawing or a compared drawing are highlighted by revision clouds.
If a referenced drawing has been modified, a balloon message is displayed in the lower right corner of the application window (status bar tray). Click the link in the balloon message to reload the modified xref or compare the changes. You can also compare the changes of the xref in the External References palette.
New Commands
COMPAREREFX - Compares a bound xref to the latest state of the reference drawing file.
CLOSE COMPAREREFX: closes the CompareXref toolbar and ends the comparison.
COMPAREREFXSIG - Expands the view to the next set of changes in the result of the Xref comparison.
COMPAREREFXANT - Expands the view to the previous changeset of the Xref comparison result.
New system variables
COMPARESHOWCONTEXT - Controls the visibility of objects that are not used in the Xref comparison.
XCOMPAREBAKPATH - Lets you specify the path where the backup Xref file is stored.
XCOMPAREBAKSIZE: Sets the size of the folder in which the backup Xref file is stored.
XCOMPARECOLORMODE: Changes the visual effect of objects in the main drawing during an Xref comparison.
XCOMPAREENABLE: activates the comparison between an Xref and the reference drawing file.
Touch experience enhancements
Gesture compatibility has been improved to provide a better touch experience. With a touch screen or interface, you can now do any of the following:
Frame and zoom. If there is no command in progress, drag with one or two fingers to pan. If a command is in progress, draw with two fingers to frame. Pinch or spread with two fingers to use the zoom function.
Selection. Click an object to select it. When an ongoing command requires selection of objects, you can drag a finger to create a capture or window selection.
ESC. Double-tap with a finger to end a command or clear a selection.
If a command is in progress, tap a location when prompted for a point. For more precise control over object snaps, drag your finger over an object until you see the required object snap, and then release your finger. You can use two fingers in the center of a command to pan and zoom.
Security enhancements
Through both internal testing and third-party evaluation and auditing, the AutoCAD security team continues to strengthen AutoCAD-based products against emerging cyber threats, while continuing to maintain compliance with current standards and best practices.
AutoLISP enhancements
Improvements have been made to AutoLISP and DCL. These improvements include:
Cross-platform development with Microsoft Visual Studio (VS) code
Unicode support
DCL now supports Windows and Mac.
New Commands
CREARAPLISP - Compiles one or more AutoLISP source files (LSP) into an application file (VLX) that can be distributed to users and enables code protection.
Modified Commands
VLISP - Displays the AutoLISP development environment.
New system variables
LISPSYS - Controls the default AutoLISP development environment started with the VLISP command.
AutoLISP Extension for Microsoft Visual Studio (VS) code
A new instance of AutoLISP Extension has been released for use with VS Code that allows you to edit and debug AutoLISP (LSP) source files with AutoCAD.
With AutoLISP Extension, you can:
Create and modify LSP files using functions such as AutoComplete and Code Snippets.
Format the selected code statements or all of them in an LSP file.
Add inspections and breakpoints during debugging of an LSP file.
Run the AutoLISP code statements and AutoCAD commands in the debug console.
For information on how to get started with VS Code and AutoCAD AutoLISP Extension, see Getting started with Visual Studio Code.
AutoLISP Unicode Support
The AutoLISP solution for products based on AutoCAD 2020 and earlier versions did not fully support Unicode characters. Many functions related to working with strings only supported the multibyte character set (MBCS), which caused problems with functions that relied on knowing the length of a character or that returned the length of several characters in a string. You can learn more about the features that have been updated to support Unicode characters in the New and Changed AutoLISP Features Reference (AutoLISP) topic.
SYSTEM REQUIREMENTS
- Operating System: 64-bit OS that follows Autodesk’s Product Support Lifecycle policy.
- Processor: Basic: 2.5–2.9 GHz processor
- Recommended: 3+ GHz processor
- Multiple processors: Supported by the application
- Memory: Basic: 8 GB, Recommended: 16 GB
- Display Resolution
- Conventional Displays: 1920 x 1080 with True Color
- High Resolution & 4K Displays: Resolutions up to 3840 x 2160 supported on Windows 10, 64-bit systems (with capable display card)
- Display card
- Basic: 1 GB GPU with 29 GB / s Bandwidth and DirectX 11 compliant
- Recommended: 4 GB GPU with 106 GB / s Bandwidth and DirectX 11 compliant
- Disk Space: 7.0 GB
- Network
- Deployment via Deployment Wizard.
- The license server and all workstations that will run applications dependent on network licensing must run TCP / IP protocol.
- Either Microsoft® or Novell TCP / IP protocol stacks are acceptable. Primary login on workstations may be Netware or Windows.
- In addition to operating systems supported for the application, the license server will run on Windows® Server 2012 R2, Windows Server 2016, and Windows Server 2019 editions.
- Pointing Device
- MS-Mouse compliant
- .NET Framework
- .NET Framework version 4.8 or later
DOWNLOAD UTORRENT


Thanks For Yours Post which have lot of knowledge and informataion thanks.
ResponderEliminarAutodesk AutoCAD 2022 (x64) Crack Latest Software Free Download
Click To Download Software : Autodesk AutoCAD 2022 (x64) Crack Latest Software Free Download
********
Download Free PC Game Full Version
Click To Download Game : www.BestGameHub.com
Well done. I really like you blog. you give us a booster of knowledge.Thank you so much
ResponderEliminarAutoCAD Course For Beginner
I like your all post. You have done really good work. Thank you for the information you provide, it helped me a lot. I hope to have many more entries or so from you.
ResponderEliminarAutodesk Revit 2022 Crack
MS Office 2007 Product Key
EaseUS Data Recovery Wizard Crack
SolidWorks 2022 Crack
PDF-XChange Editor Plus Crack